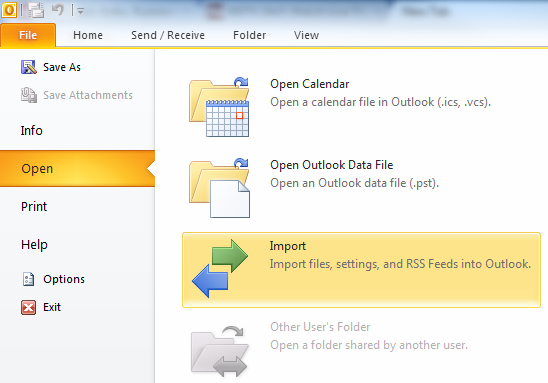
In the corporate world most of us are forced to use as a desktop environment some kind of Windows version 7 / 8 / 10 version with Outlook configured to use Microsoft Exchange MailServer mailbox set to use POP3 or IMAP account.
Sometimes for new employees for Knowledge transfer purposes having a backup copy of some employee who was laid off or as most of the times has left the company for a better position or simply due to boredom.
Even just for backup purposes in case if by mistake you have deleted some mails out of your mailbox it is useful thing to create a Mailbox backup of whole mail address data especially as with time the amount of Emails grows to many, many thousand of emails year by year and under some circumstances where you have a Mailbox data Limit to up to lets say 4 Gigabytes per mailbox it is useful to periodically clean up old mails, but for the historical reference to create a backup of old email.
Even at some times it is useful to create a whole backup of mailbox every year and then delete the content of Mail data for this year from Outlook.
Export of mail data in Outlook configured email is exported to .PST file format – [ MS-PST ]: Outlook Personal Folders.
Each Personal Folders File (.PST) represents a Message store that contains an arbitrary hierarchy of Folder objects, which contains Message objects, which can contain Attachment objects. Information about Folder objects, Message objects, and Attachment objects are stored in properties, which collectively contain all of the information about the particular item.
If you want to back up the message folders locally to work PC (in addition to keeping them on the Exchange server), you can automatically move or delete older items with AutoArchive (feature of Outlook) or export the items to .pst file that you can restore later as needed and use by importing.
So how to backup / export your Email correspondence to .PTS?
1. Select File -> Open & Export -> Import/Export
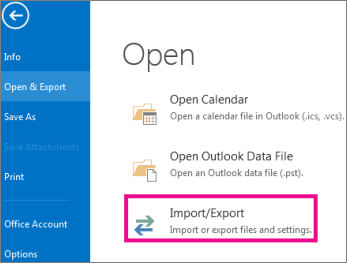
2. Select Export to a file, and then select Next.
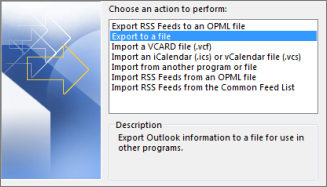
3. Select Outlook Data File (.pst), and select Next.
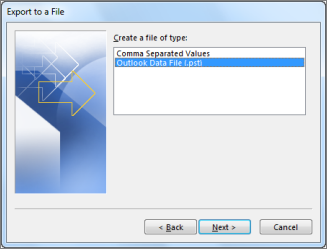
4. Select the mail folder you want to back up and select Next.
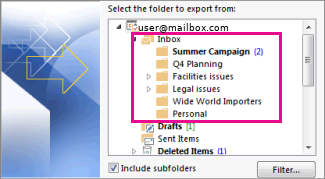
5. Choose a location and name for your backup file, and then select Finish.
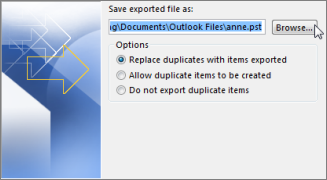
To ensure no one has access to your .pst files, after finish you'll be prompted to enter and confirm a password (or if you don't want pass leave pass field as empty), and then select OK.
The produced .pst file will be stored by default under C:UsersUsernameDocumentsOutlook Files.
The messages that you keep in a .pst file are no different from other standard messages in outlook. You can forward, reply, or search through the stored messages as you do with other messages.
More helpful Articles

Tags: backup copy, create, Emails, How to, mailbox, Outlook Personal Folders, PST, Select Export, times, year







