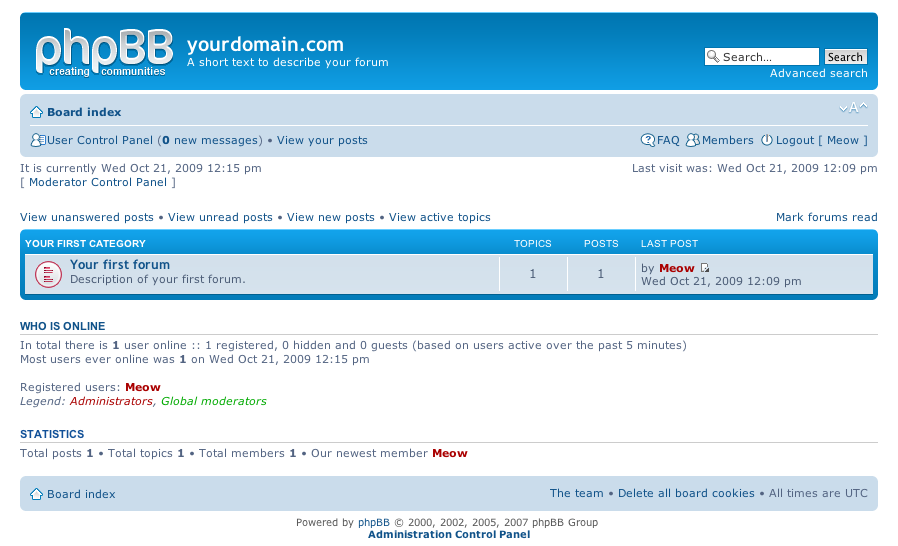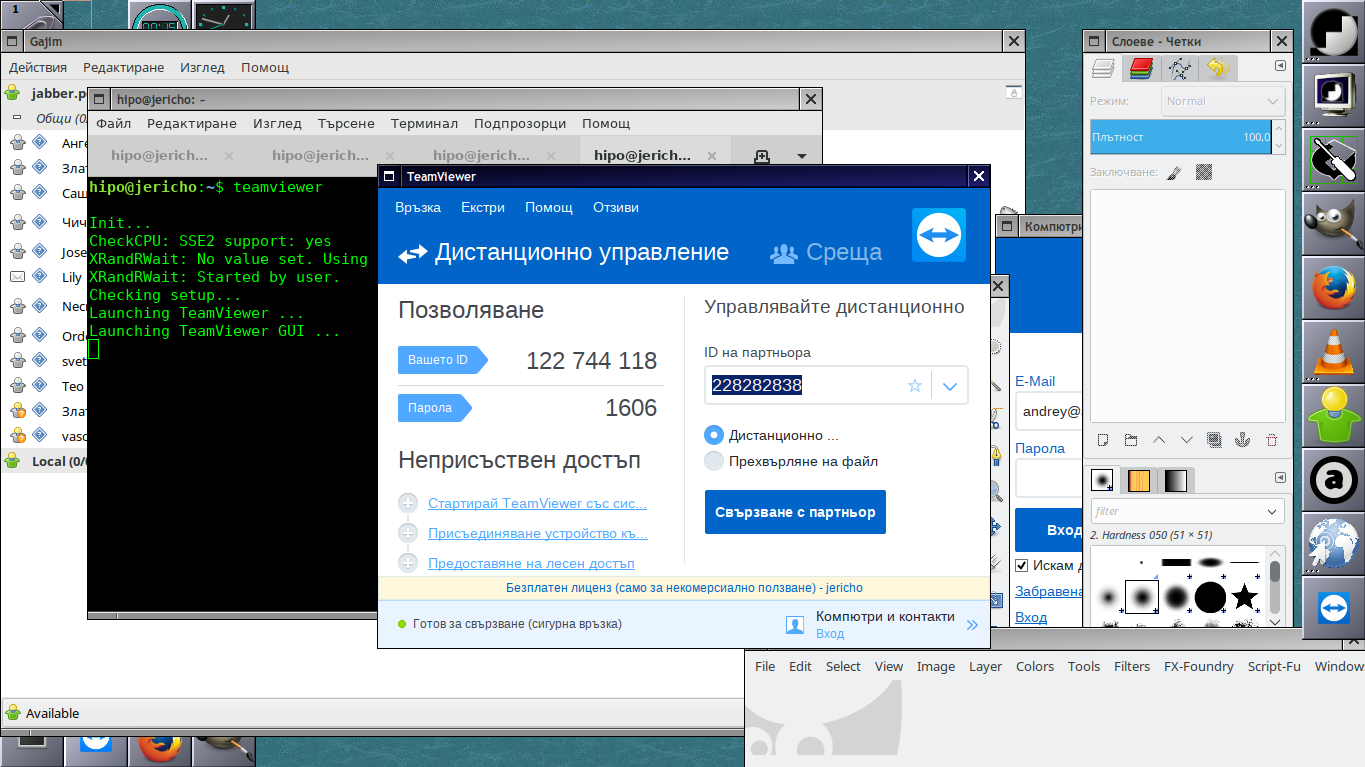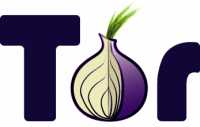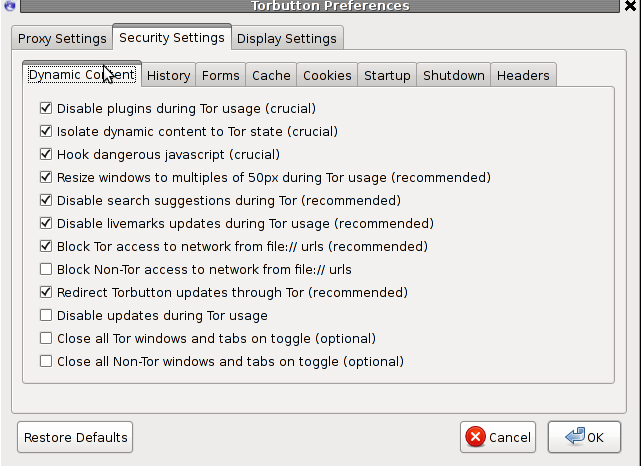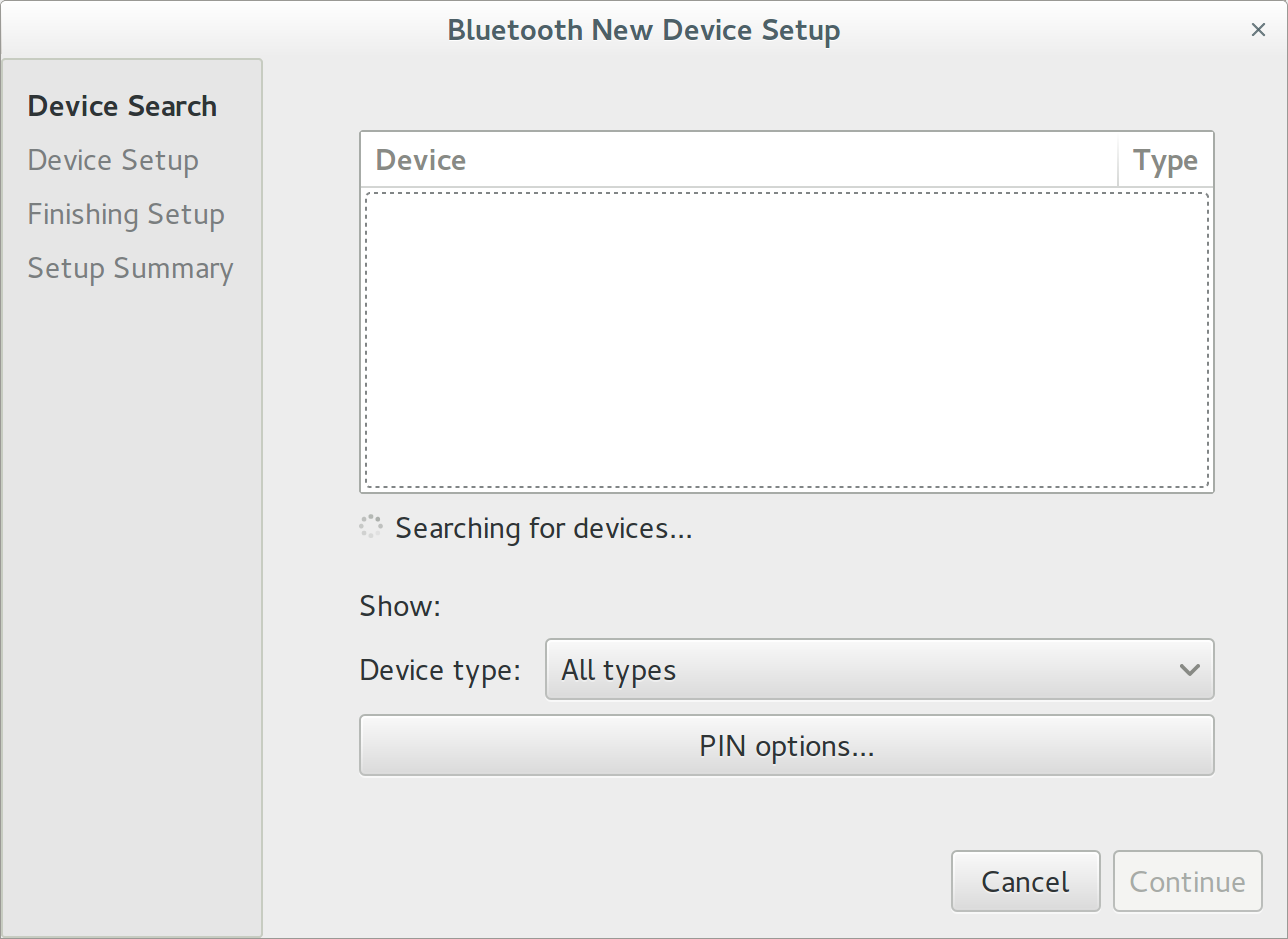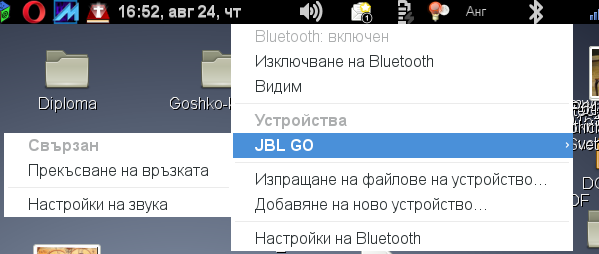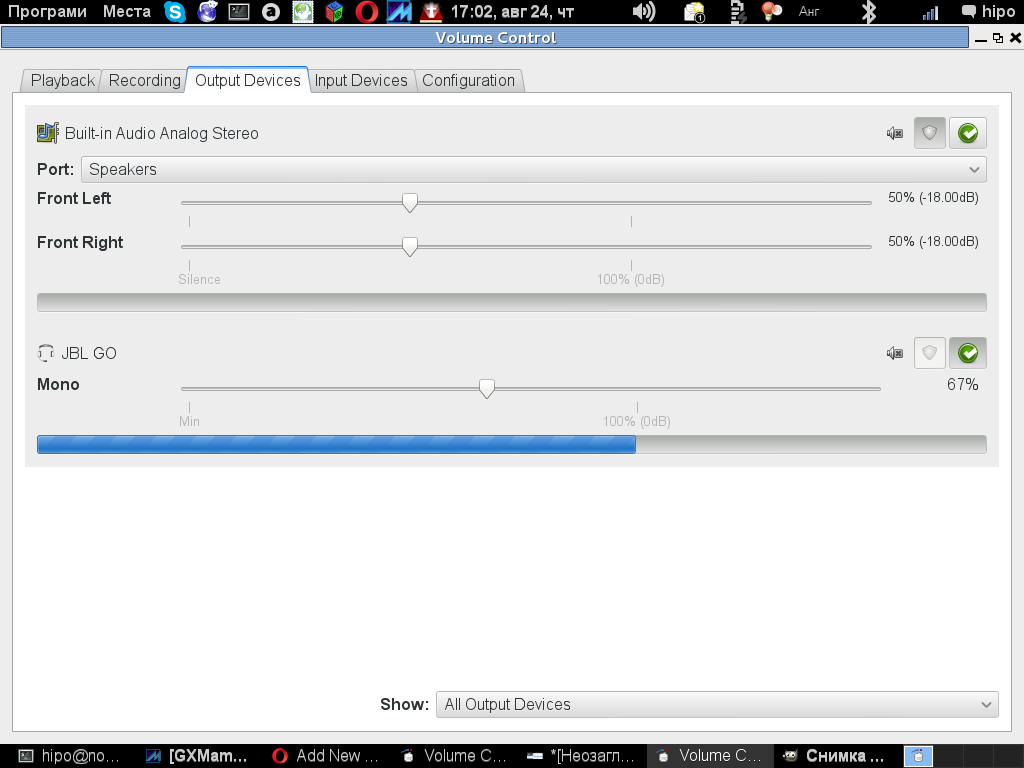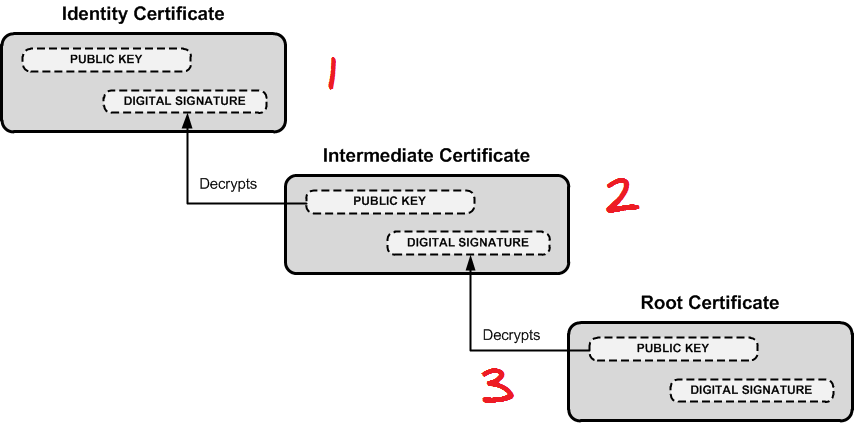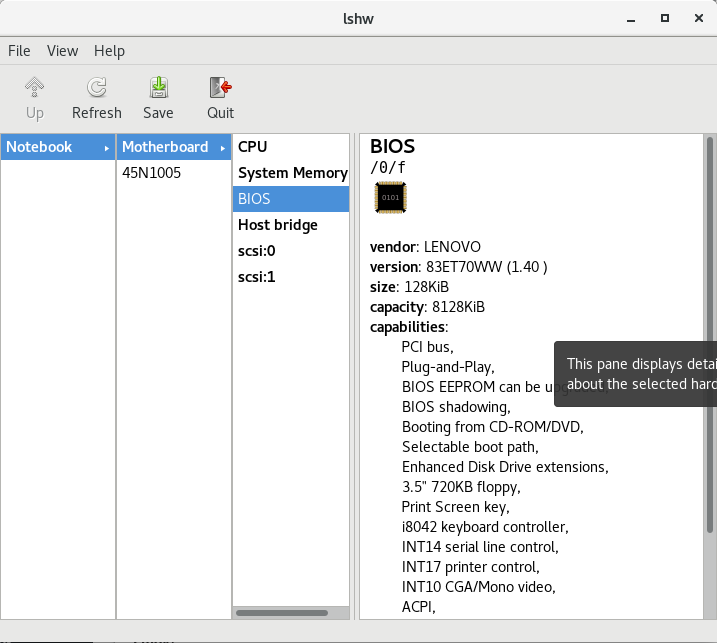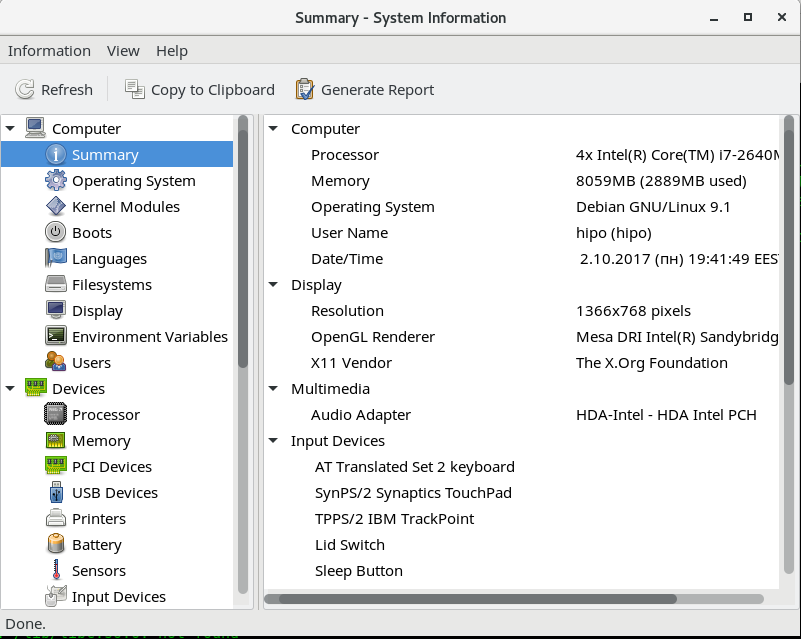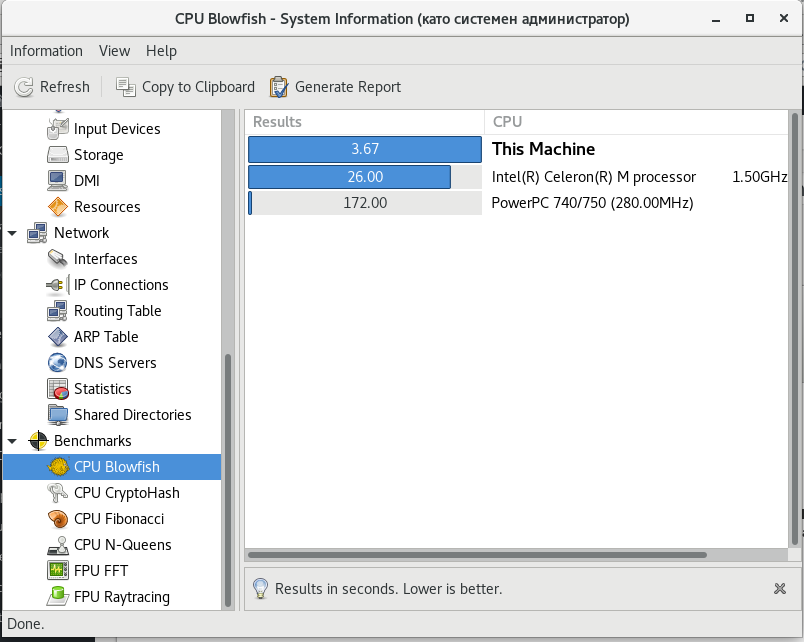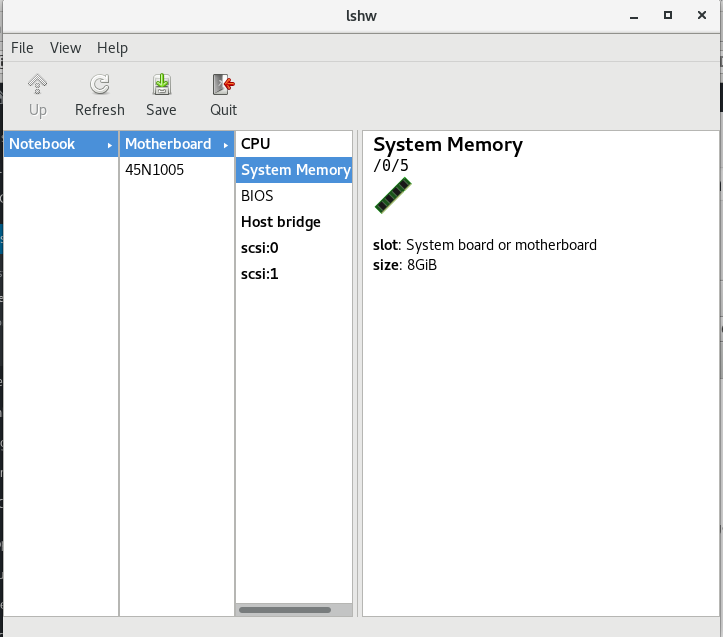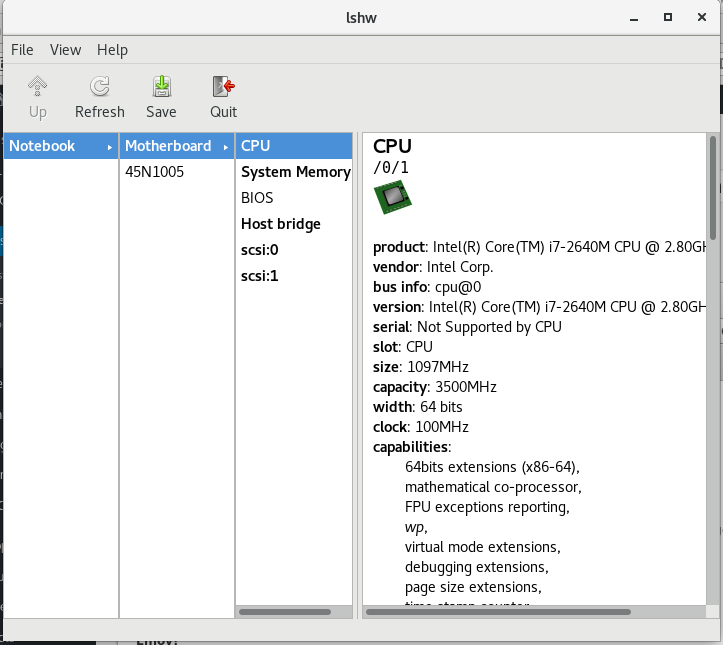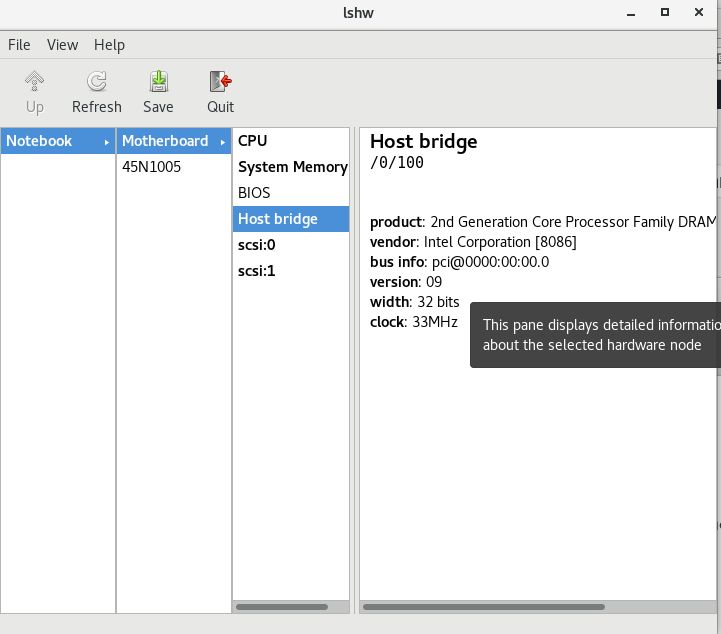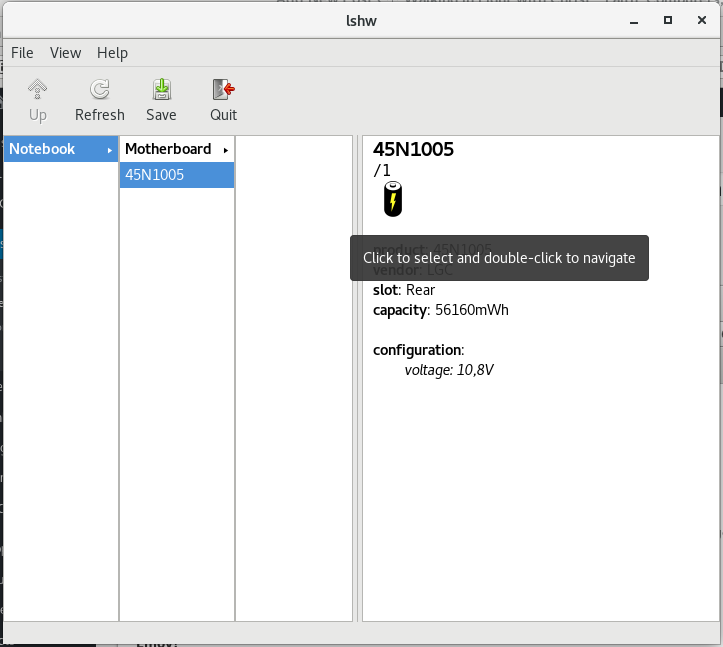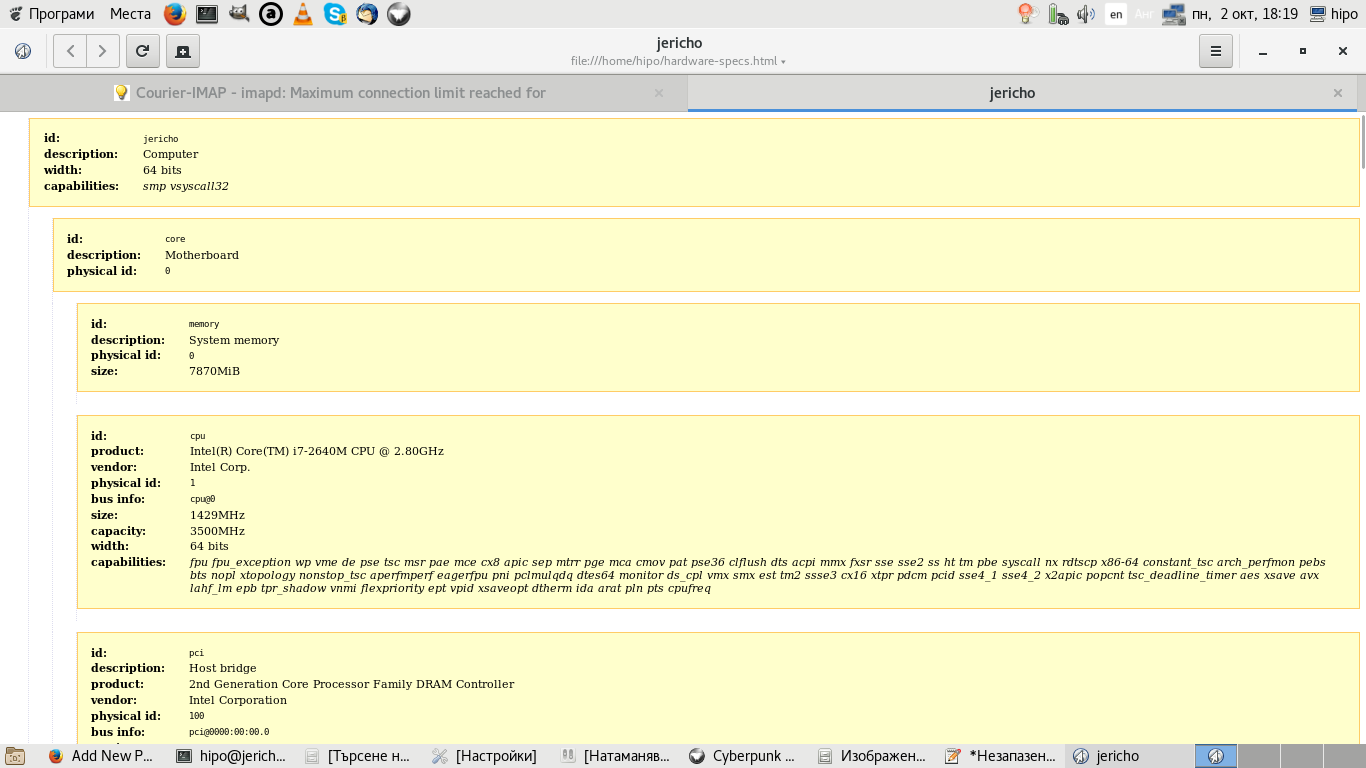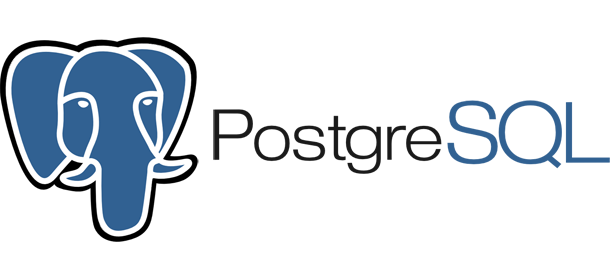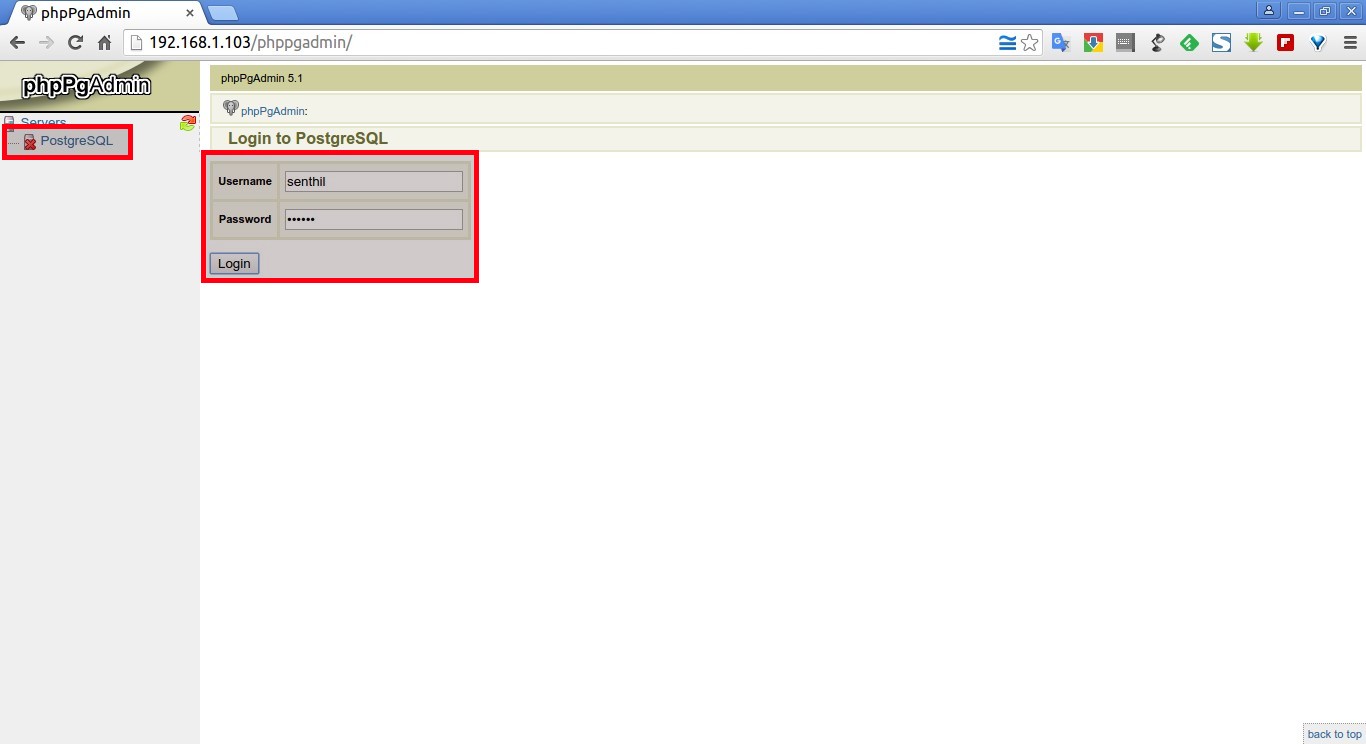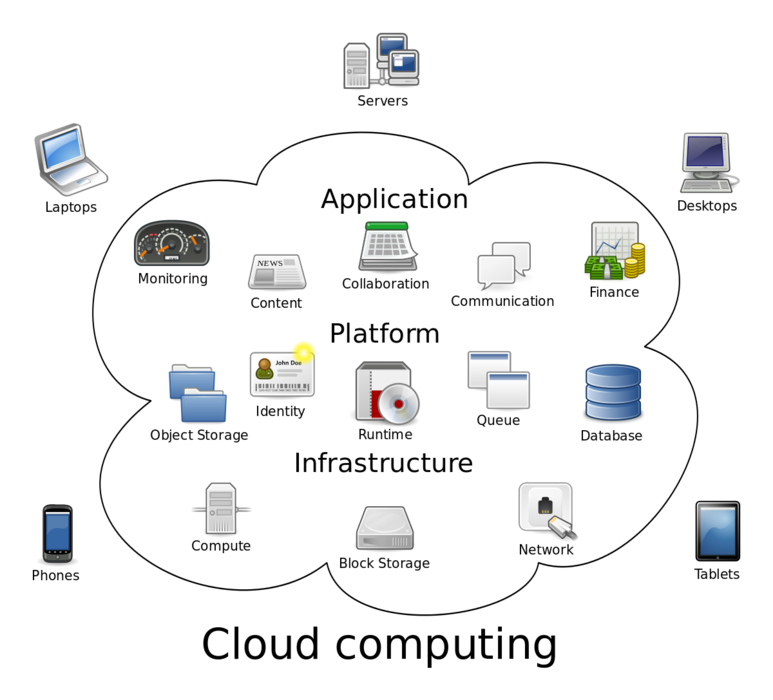
If you're a sysadmin / developer whose boss requires a migration of Stored Data, Database structures or Web Objects to Amazon Web Services / Google Clourd or you happen to be a DevOps Engineer you will certainly need to have installed as a minimumum amazon AWS and Google Clouds clients to do daily routines and script stuff in managing cloud resources without tampering to use the Web GUI interface.
Here is how to install the aws, gcloud, oc, az and cf next to your kubernetes client (kubectl) on your Linux Desktop.
1. Install Google Cloud gcloud (to manage Google Cloud platform resources and developer workflow

Here is few cmds to run to install gcloud, gcloud alpha, gcloud beta, gsutil, and bq commands to manage your Google Cloud from CLI
a.) On Debian / Ubuntu / Mint or any other deb based distro
# Create environment variable for correct distribution
export CLOUD_SDK_REPO="cloud-sdk-$(lsb_release -c -s)"
# Add the Cloud SDK distribution URI as a package source
# echo "deb http://packages.cloud.google.com/apt $CLOUD_SDK_REPO main" | sudo tee -a /etc/apt/sources.list.d/google-cloud-sdk.list
# Import the Google Cloud Platform public key
$ sudo curl https://packages.cloud.google.com/apt/doc/apt-key.gpg | sudo apt-key add –
# Update the package list and install the Cloud SDK
$ sudo apt-get update && sudo apt-get install google-cloud-sdk
b) On CentOS, RHEL, Fedora Linux and other rpm based ones
$ sudo tee -a /etc/yum.repos.d/google-cloud-sdk.repo << EOM
[google-cloud-sdk]
name=Google Cloud SDK
baseurl=https://packages.cloud.google.com/yum/repos/cloud-sdk-el7-x86_64
enabled=1
gpgcheck=1
repo_gpgcheck=1
gpgkey=https://packages.cloud.google.com/yum/doc/yum-key.gpg
https://packages.cloud.google.com/yum/doc/rpm-package-key.gpg
EOM# yum install google-cloud-sdk
That's all now the text client to talk to Google Cloud's API gcloud is installed under
/usr/bin/gcloud
Latest install instructions of Google Cloud SDK are here.
2. Install AWS Cloud command line interface tool for managing AWS (Amazon Web Services)
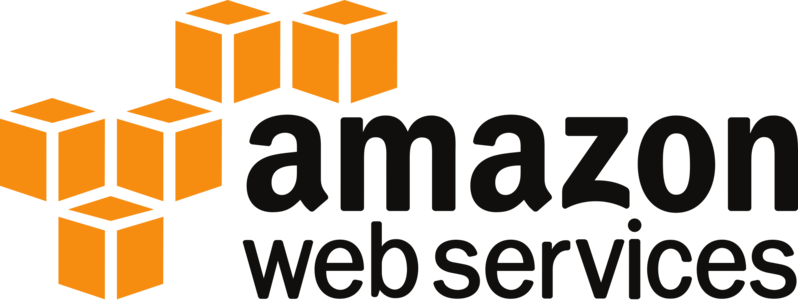
AWS client is dependent on Python PIP so before you proceed you will have to install python-pip deb package if on Debian / Ubuntu Linux use apt:
# apt-get install –yes python-pip
It is also possible to install newest version of PIP a tiny shell script provided by Amazon get-pip.py
# curl -O https://bootstrap.pypa.io/get-pip.py
# python get-pip.py –user
# pip install awscli –upgrade –user
3. Install Azure Cloud Console access CLI command interface
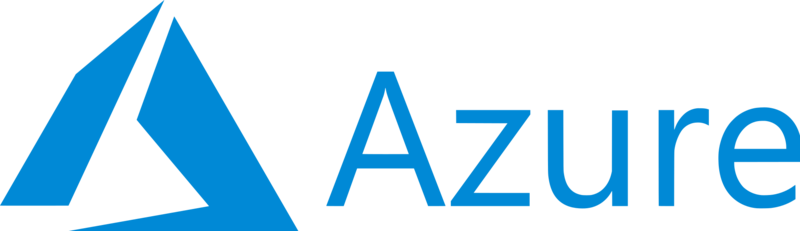
On Debian / Ubuntu or any other deb based distro:
# AZ_REPO=$(lsb_release -cs)
# echo "deb [arch=amd64] https://packages.microsoft.com/repos/azure-cli/ $AZ_REPO main" | \
$ sudo tee /etc/apt/sources.list.d/azure-cli.list
# curl -L https://packages.microsoft.com/keys/microsoft.asc | sudo apt-key add –
$ sudo apt-get update
$ sudo apt-get install apt-transport-https azure-cli
Finaly to check that Azure CLI is properly installed run simple login with:
$ az login
$ sudo rpm –import https://packages.microsoft.com/keys/microsoft.asc
$ sudo sh -c 'echo -e "[azure-cli]\nname=Azure CLI\nbaseurl=https://packages.microsoft.com/yumrepos/azure-cli\nenabled=1\ngpgcheck=1\ngpgkey=https://packages.microsoft.com/keys/microsoft.asc" > /etc/yum.repos.d/azure-cli.repo'
$ sudo yum install azure-cli$ az login
For Latest install instructions check Amazon's documentation here
4. Install OpenShift OC CLI tool to access OpenShift Open Source Cloud

Even thought OpenShift has its original Redhat produced package binaries, if you're not on RPM distro it is probably
best to install using official latest version from openshift github repo.
As of time of writting this article this is done with:
# wget https://github.com/openshift/origin/releases/download/v1.5.1/openshift-origin-client-tools-v1.5.1-7b451fc-linux-64bit.tar.gz
tar –xvf openshift-origin-client-tools-v1.5.1-7b451fc-linux-64bit.tar.gz
# # mv openshift-origin-client-tools-v1.5.1-7b451fc-linux-64bit oc-tool
# cd oc-tool
# echo'export PATH=$HOME/oc-tool:$PATH' >> ~/.bashrc
To test openshift, try to login to OpenShift cloud:
$ oc login
Server [https://localhost:8443]: https://128.XX.XX.XX:8443
Latest install instructions on OC here
5. Install Cloud Foundry cf CLI Cloud access tool

a) On Debian / Ubuntu Linux based distributions, do run:
$ wget -q -O – https://packages.cloudfoundry.org/debian/cli.cloudfoundry.org.key | sudo apt-key add –
$ echo "deb https://packages.cloudfoundry.org/debian stable main" | sudo tee /etc/apt/sources.list.d/cloudfoundry-cli.list
$ sudo apt-get update
$ sudo apt-get install cf-cli
b) On RHEL Enterprise Linux / CentOS and Fedoras
$ sudo wget -O /etc/yum.repos.d/cloudfoundry-cli.repo https://packages.cloudfoundry.org/fedora/cloudfoundry-cli.repo
$ sudo yum install cf-cli
For latest install insructions on cf cli check Cloud Foundry's install site
There plenty of other Cloud providers with the number exponentially growing and most have their own custom cli tools to access but as there use is not so common as the 5 ones mentioned below, I've omited 'em. If you're interested to know the complete list of Cloud Providers providing Cloud Services check here.
6. Install Ruby GEMs RHC tools collection
If you have to work with Redhat Cloud Storage / OpenShift you will perhaps want to install also (RHC) Redhat Collection Tools.
Assuming that the Linux system is running an up2date version of ruby programming language do run:
root@jeremiah:~# gem install rhc
Fetching: net-ssh-5.0.2.gem (100%)
Successfully installed net-ssh-5.0.2
Fetching: net-ssh-gateway-2.0.0.gem (100%)
Successfully installed net-ssh-gateway-2.0.0
Fetching: net-ssh-multi-1.2.1.gem (100%)
Successfully installed net-ssh-multi-1.2.1
Fetching: minitar-0.7.gem (100%)
The `minitar` executable is no longer bundled with `minitar`. If you are
expecting this executable, make sure you also install `minitar-cli`.
Successfully installed minitar-0.7
Fetching: hashie-3.6.0.gem (100%)
Successfully installed hashie-3.6.0
Fetching: powerbar-1.0.18.gem (100%)
Successfully installed powerbar-1.0.18
Fetching: minitar-cli-0.7.gem (100%)
Successfully installed minitar-cli-0.7
Fetching: archive-tar-minitar-0.6.1.gem (100%)
'archive-tar-minitar' has been deprecated; just install 'minitar'.
Successfully installed archive-tar-minitar-0.6.1
Fetching: highline-1.6.21.gem (100%)
Successfully installed highline-1.6.21
Fetching: commander-4.2.1.gem (100%)
Successfully installed commander-4.2.1
Fetching: httpclient-2.6.0.1.gem (100%)
Successfully installed httpclient-2.6.0.1
Fetching: open4-1.3.4.gem (100%)
Successfully installed open4-1.3.4
Fetching: rhc-1.38.7.gem (100%)
===========================================================================
If this is your first time installing the RHC tools, please run 'rhc setup'
===========================================================================
Successfully installed rhc-1.38.7
Parsing documentation for net-ssh-5.0.2
Installing ri documentation for net-ssh-5.0.2
Parsing documentation for net-ssh-gateway-2.0.0
Installing ri documentation for net-ssh-gateway-2.0.0
Parsing documentation for net-ssh-multi-1.2.1
Installing ri documentation for net-ssh-multi-1.2.1
Parsing documentation for minitar-0.7
Installing ri documentation for minitar-0.7
Parsing documentation for hashie-3.6.0
Installing ri documentation for hashie-3.6.0
Parsing documentation for powerbar-1.0.18
Installing ri documentation for powerbar-1.0.18
Parsing documentation for minitar-cli-0.7
Installing ri documentation for minitar-cli-0.7
Parsing documentation for archive-tar-minitar-0.6.1
Installing ri documentation for archive-tar-minitar-0.6.1
Parsing documentation for highline-1.6.21
Installing ri documentation for highline-1.6.21
Parsing documentation for commander-4.2.1
Installing ri documentation for commander-4.2.1
Parsing documentation for httpclient-2.6.0.1
Installing ri documentation for httpclient-2.6.0.1
Parsing documentation for open4-1.3.4
Installing ri documentation for open4-1.3.4
Parsing documentation for rhc-1.38.7
Installing ri documentation for rhc-1.38.7
Done installing documentation for net-ssh, net-ssh-gateway, net-ssh-multi, minitar, hashie, powerbar, minitar-cli, archive-tar-minitar, highline, commander, httpclient, open4, rhc after 10 seconds
13 gems installed
root@jeremiah:~#
To start with rhc next do:
rhc setup
rhc app create my-app diy-0.1
and play with it to install software create services on the Redhat cloud.
Closure
This are just of the few of the numerous tools available and I definitely understand there is much more to be said on the topic.
If you can remember other tools tor interesting cloud starting up tips about stuff to do on a fresh installed Linux PC to make life easier with Cloud / PaaS / SaaS / DevOps engineer please drop a comment.