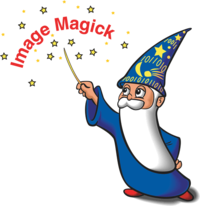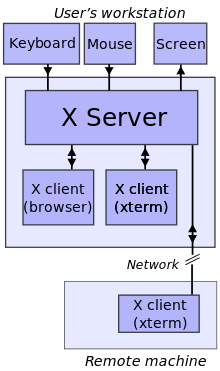
It is useful sometimes in Linux to run multiple Xservers and from there to start few Window Managers (lets say one with Window Maker and one with GNOME and FluxBox). Running second / 3rd etc. X session is nice especially when you you'd like to access remotely your Desktop (lets say from another Linux).
To start second Xsession with only terminal from which you can invoke any GUI environment use:
xinit -- :1
For third one do
xinit -- :2
First Xsession is working on screen :0 (e.g. xinit — :0). To access and navigate later via various X sessions depending on the Linux distribution and how it is configured to which console to start new sessions use
ALT + F5, ALT + F6, ALT + F7.
On GNU / Linux distributions where default Xorg server is running on TTY7 to switch to 2nd and 3rd Window Manager use instead:
ALT + F7, ALT + F8, ALT + F9
Alternative command to issue to launch multiple sessions with lets say GNOME (if that's default set GUI environment) use:
startx -- :1
and
startx -- :2
Whether you want to launch GUI environment from another Linux after connecting through SSH or telnet term client (i.e. you have old machine hardware with Linux with no graphical environment and would like to use 2nd machine with decent hardware and Xorg + GNOME running fine), way to do is via:
xhost +
and exporting DISPLAY to remote IP host.
Here is example how to launch second Xsession with GUI environment from remote Linux host.
For example we assume host which will host 2nd X session is 192.168.1.1 and host from which remote Xorg with GNOME will be accessed is 192.168.1.2.
a. Use ssh from 192.168.1.2 to 192.168.1.1
# ssh user@192.168.1.1
xorg-machine:~# xhost +
Above command allows all hosts to be able to connect to 192.168.1.1.
To enable just single host to be able to connect to Xorg server on 192.168.1.1:
xorg-machine:~# xhost +192.168.1.1
b. On xorg-machine (192.168.1.1) its necessary export display to 192.168.1.2
xorg-machine:~# export DISPLAY=192.168.1.2:0.0
To make Xorg + default GUI window manager popup then on 192.168.1.2
xorg-machine:~# startx