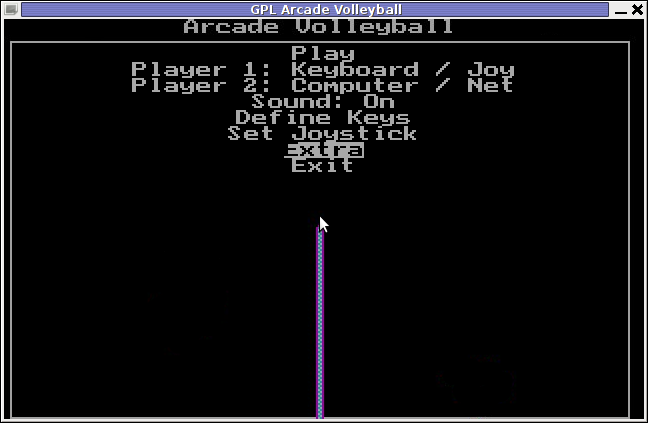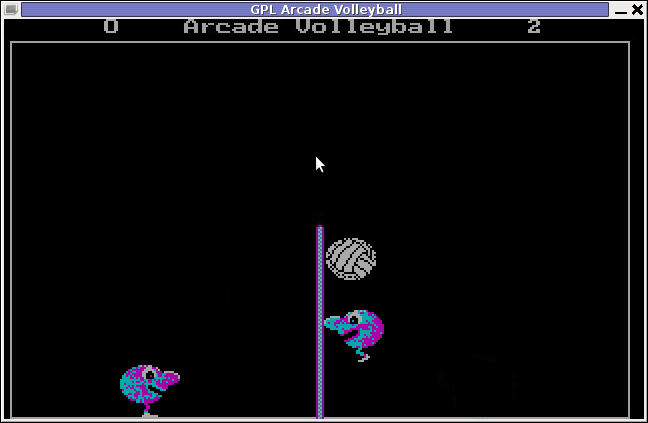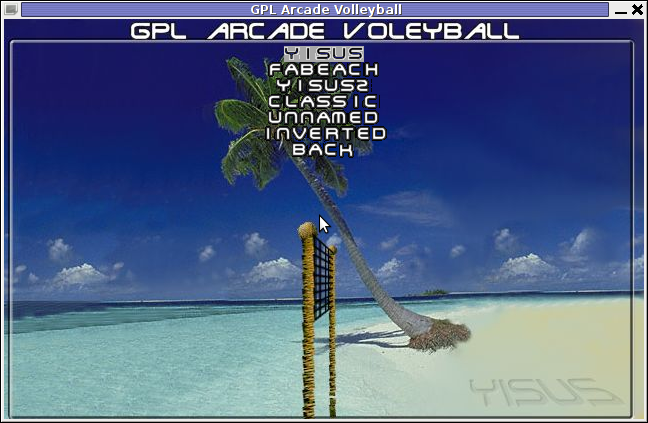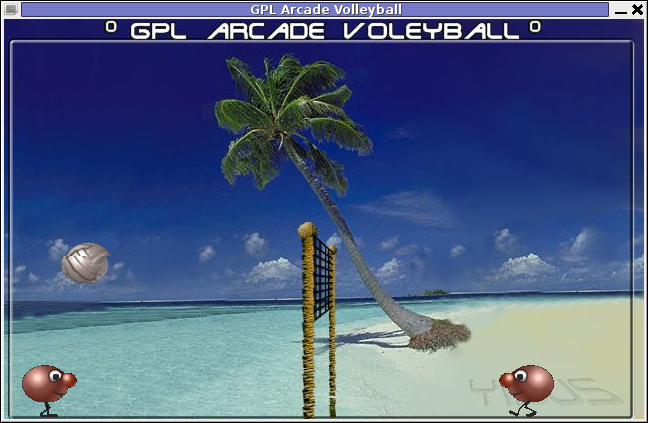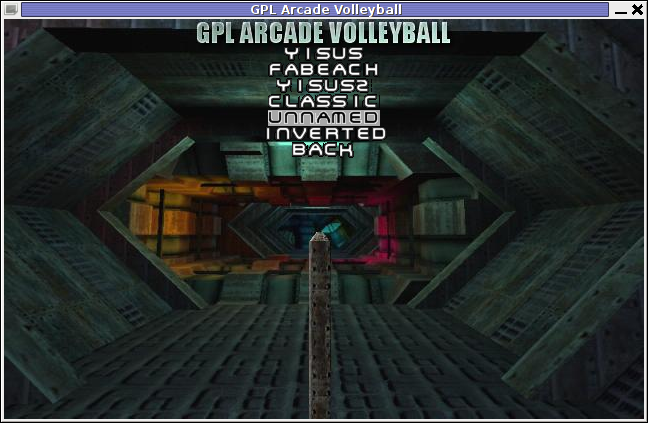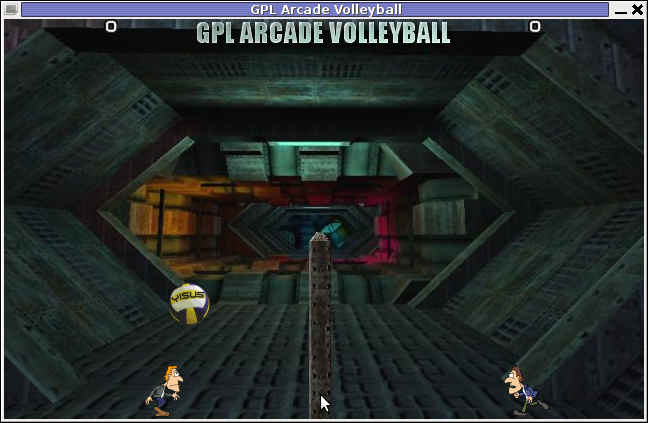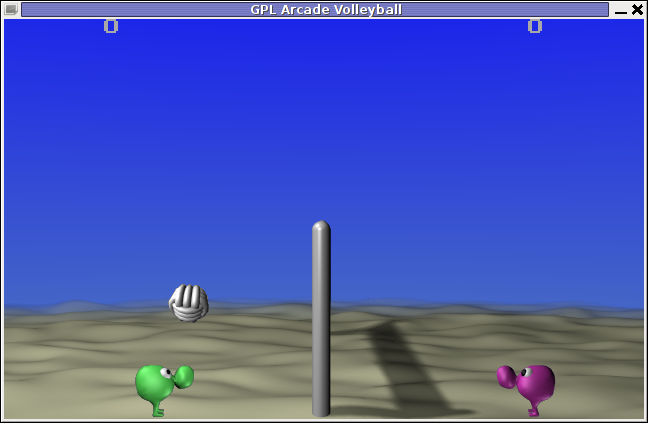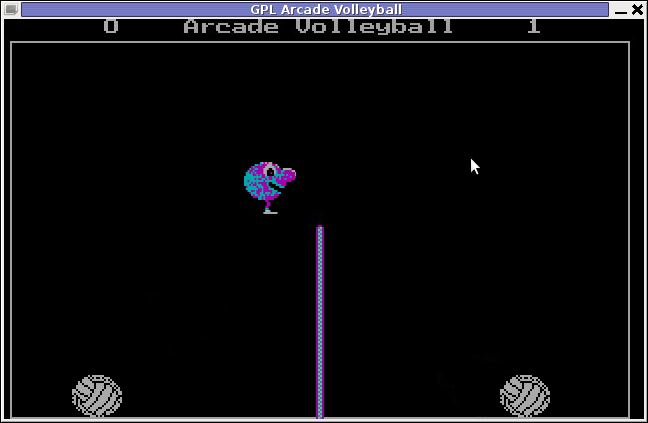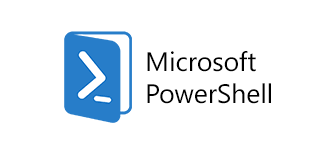
Historically to have a running ssh client on Windows it was required to install CygWin or MobaXterm as told in my previous articles Some Standard software programs to install on Windows to make your Desktop feel more Linux / Unix Desktop and Must have software on Freshly installed Windows OS.
Interesting things have been developed on the Windows scene since then and as of year 2022 on Windows 10 (build 1809 and later) and on Windows 2019, Windows Server 2022, the task to have a running ssh client to use from cmd.exe (command line) became trivial and does not need to have a CygWin Collection of GNU and Open Source tools installed but this is easily done via Windows embedded Apps & Features GUI tool:
To install it from there on 3 easy steps:
- Via Settings, select Apps > Apps & Features, then select Optional Features.
- Find OpenSSH Client, then click Install
- Find OpenSSH Server, then click Install
For Windows domain administrators of a small IT company that requires its employees for some automated script to run stuff for example to tunnel encrypted traffic from Workers PC towards a server port for example to secure the 110 POP Email clients to communicate with the remote Office server in encrypted form or lets say because ssh client is required to be on multiple domain belonging PCs used as Windows Desktops by a bunch of developers in the company it also possible to use PowerShell script to install the client on the multiple Windows machines.
Install OpenSSH using PowerShell
To install OpenSSH using PowerShell, run PowerShell as an Administrator. To make sure that OpenSSH is available, run the following cmdlet in PowerShell
Get-WindowsCapability -Online | Where-Object Name -like 'OpenSSH*'
This should return the following output if neither are already installed:
Name : OpenSSH.Client~~~~0.0.1.0
State : NotPresentName : OpenSSH.Server~~~~0.0.1.0
State : NotPresent
Then, install the server or client components as needed:
Copy in PS cmd window
# Install the OpenSSH Client
Add-WindowsCapability -Online -Name OpenSSH.Client~~~~0.0.1.0# Install the OpenSSH Server
Add-WindowsCapability -Online -Name OpenSSH.Server~~~~0.0.1.0
Both of these should return the following output:
Path :
Online : True
RestartNeeded : False
If you want to also allow remote access via OpenSSH sshd daemon, this is also easily possible without installing especially an openssh-server Windows variant !
Start and configure OpenSSH Server
To start and configure OpenSSH Server for initial use, open PowerShell as an administrator, then run the following commands to start the sshd service:
# Start the sshd service
Start-Service sshd# OPTIONAL but recommended:
Set-Service -Name sshd -StartupType 'Automatic'# Confirm the Firewall rule is configured. It should be created automatically by setup. Run the following to verify
if (!(Get-NetFirewallRule -Name "OpenSSH-Server-In-TCP" -ErrorAction SilentlyContinue | Select-Object Name, Enabled)) {
Write-Output "Firewall Rule 'OpenSSH-Server-In-TCP' does not exist, creating it…"
New-NetFirewallRule -Name 'OpenSSH-Server-In-TCP' -DisplayName 'OpenSSH Server (sshd)' -Enabled True -Direction Inbound -Protocol TCP -Action Allow -LocalPort 22
} else {
Write-Output "Firewall rule 'OpenSSH-Server-In-TCP' has been created and exists."
}
Connect to OpenSSH Server
Once installed, you can connect to OpenSSH Server from a Windows 10 or Windows Server 2019 device with the OpenSSH client installed using PowerShell or Command Line tool as Administrator and use the ssh client like you would use it on any *NIX host.
C:\Users\User> ssh username@servername
The authenticity of host 'servername (10.10.10.1)' can't be established.
ECDSA key fingerprint is SHA256:(<a large string>).
Are you sure you want to continue connecting (yes/no)?
Selecting yes adds that server to the list of known SSH hosts on your Windows client.
You are prompted for the password at this point. As a security precaution, your password will not be displayed as you type.
Once connected, you will see the Windows command shell prompt:
Domain\username@SERVERNAME C:\Users\username>