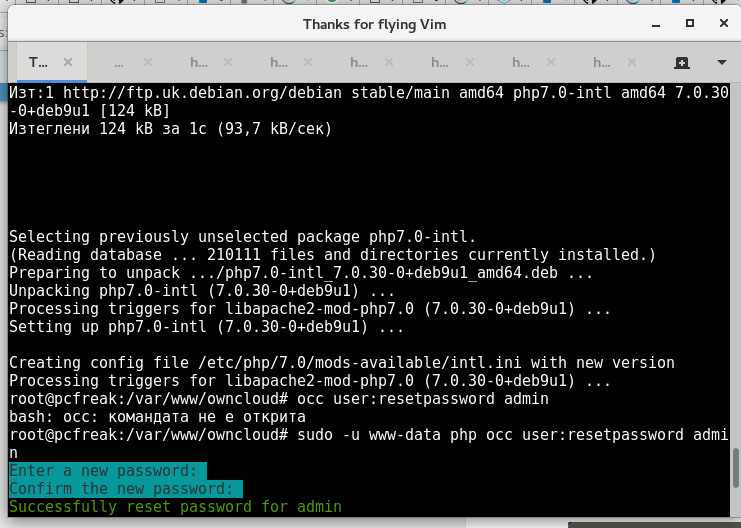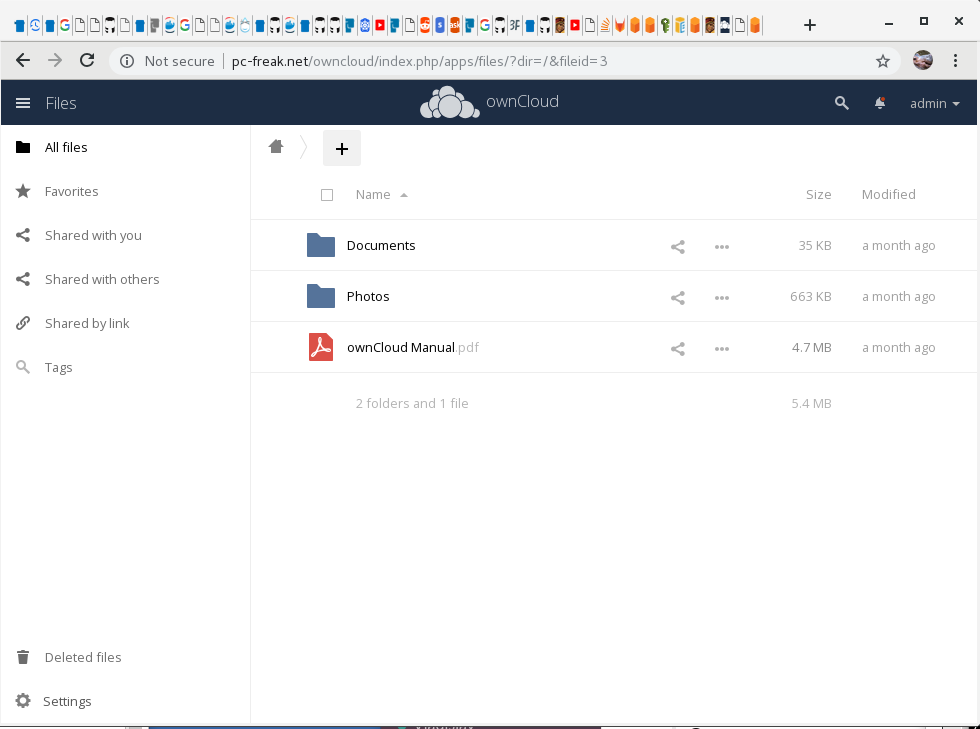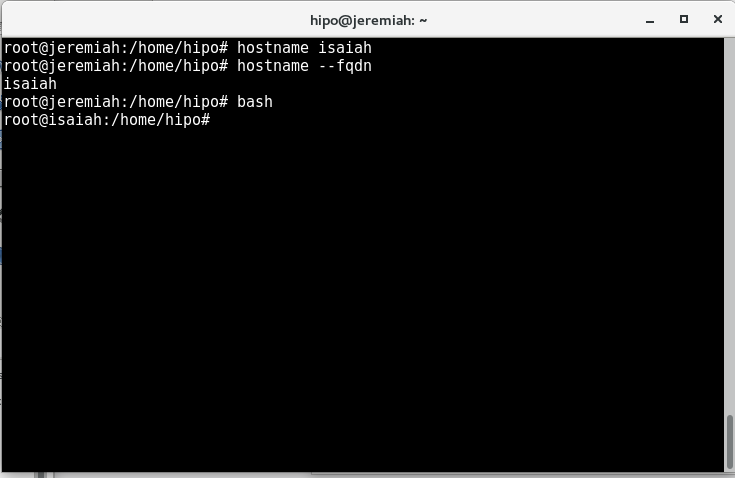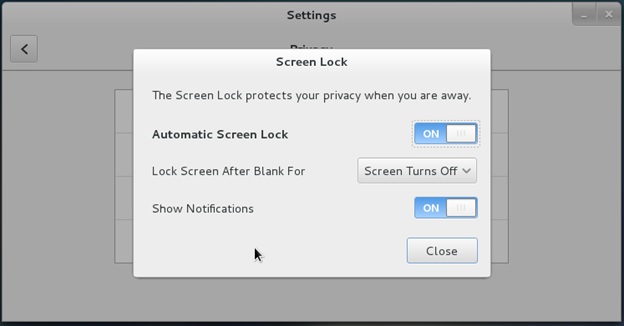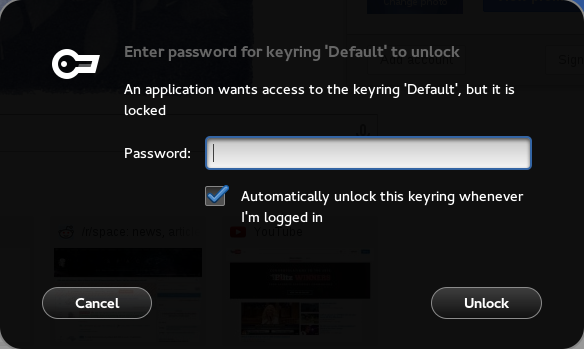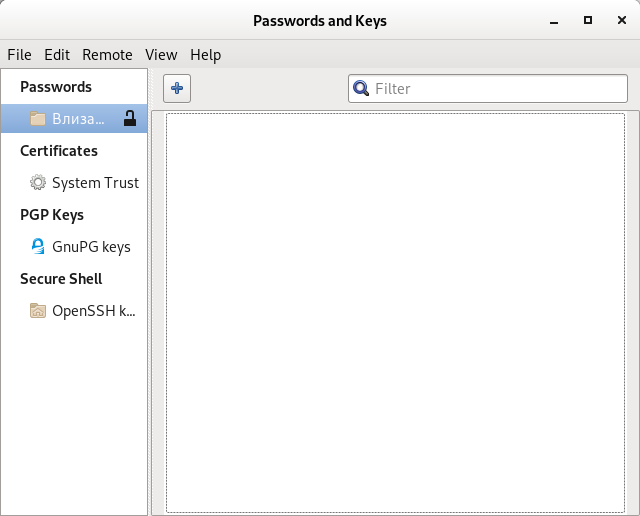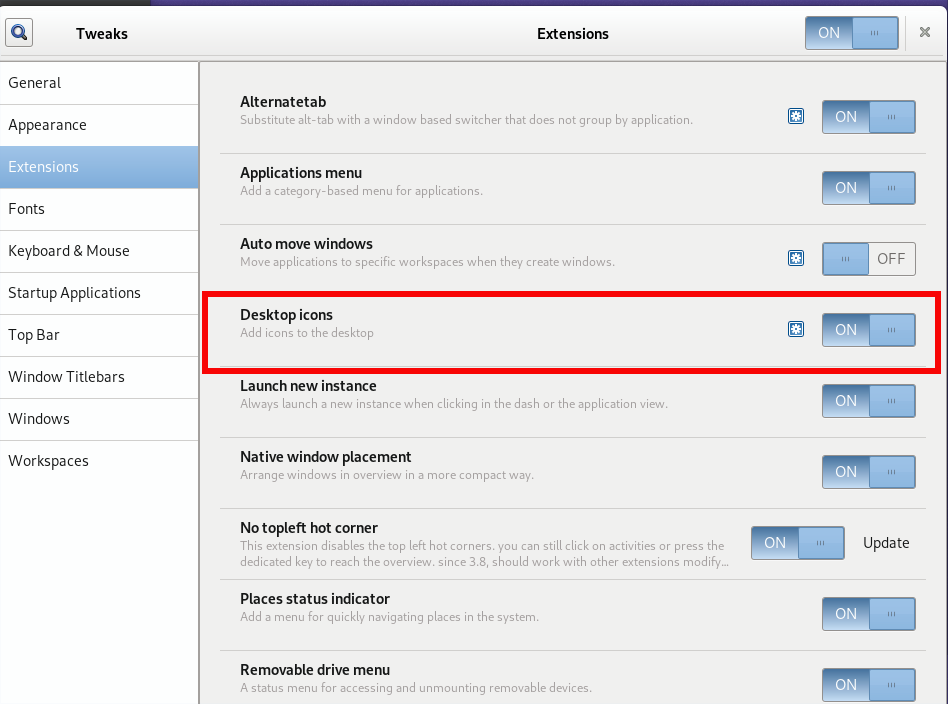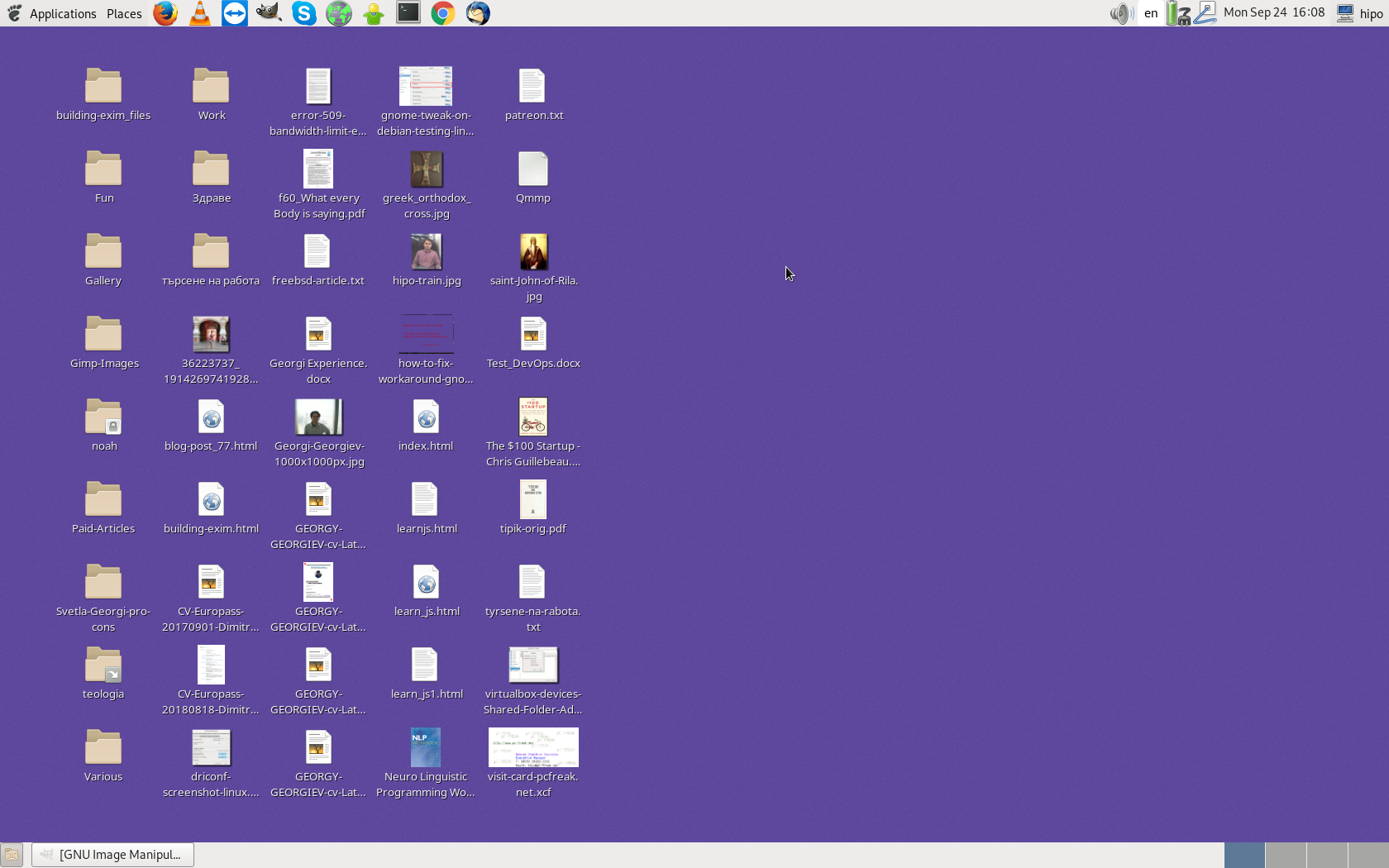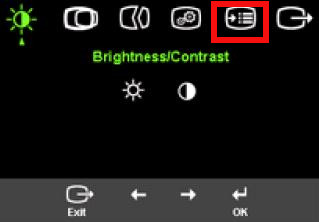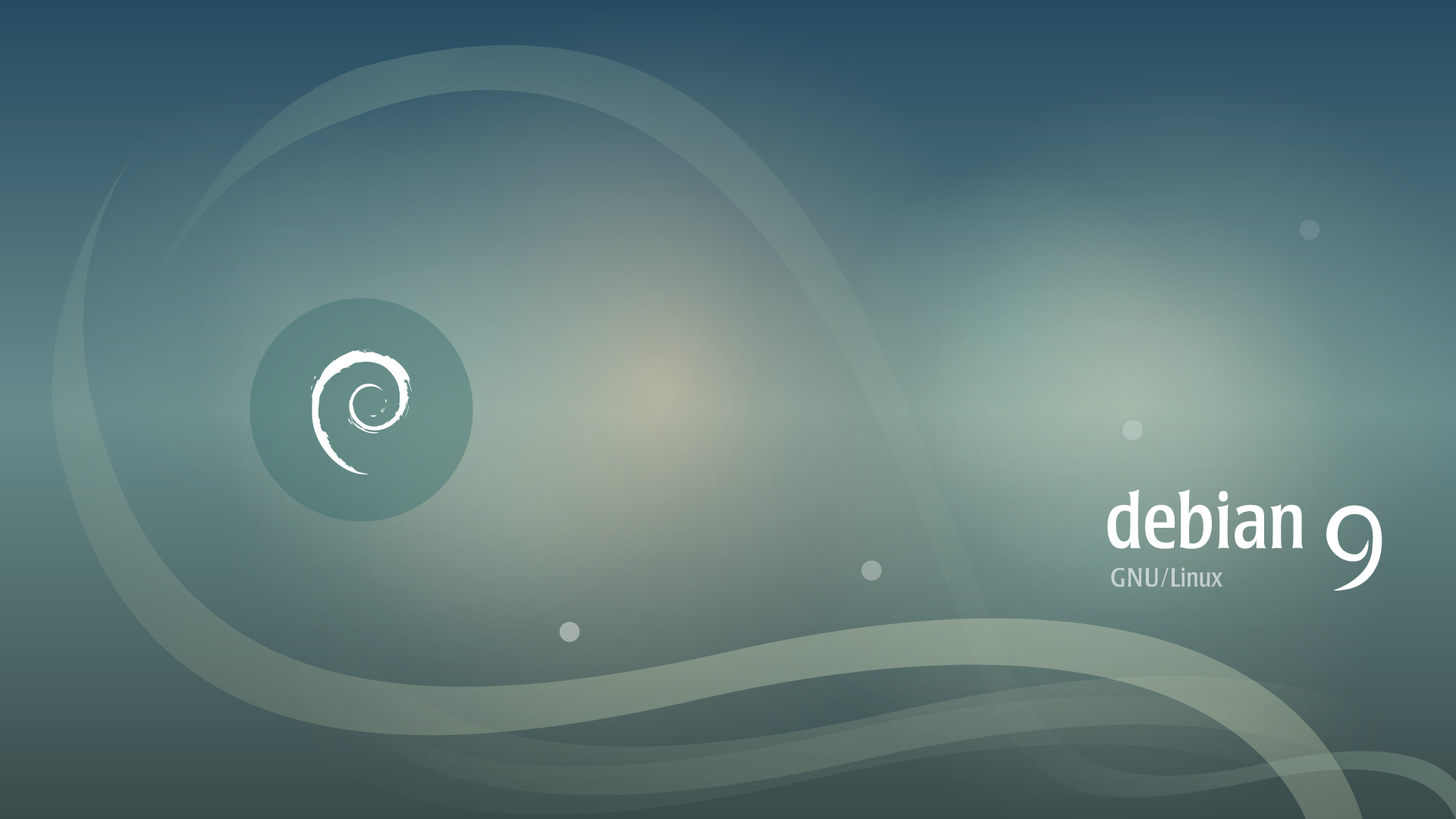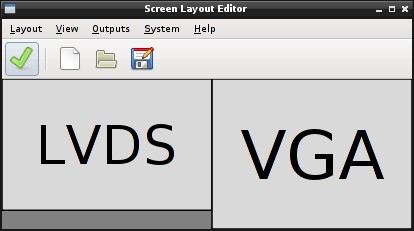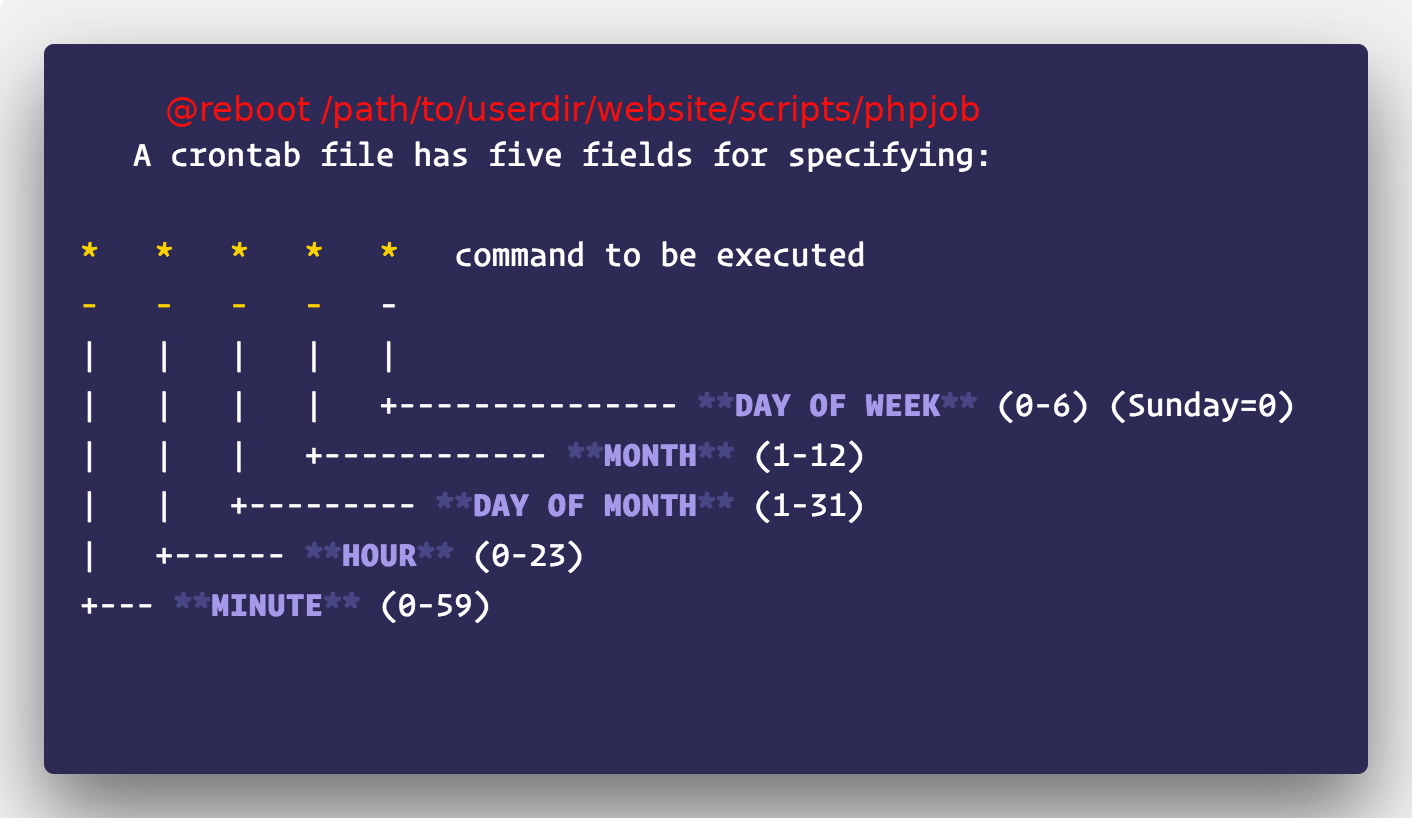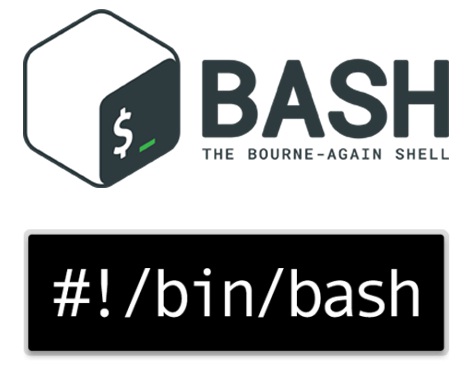As most system administrators and perhaps most people :), I dislike Java Virtual Machine. However because of its multi-platform support it is largely adopted and so many things are already written in java, even though I hate it I need it to run things every now and then on my personal desktop machine with Debian Linux 9 (Stretch).
From a programmer point of view Java applications are scalable and flexible and from a point of view a person who had to support computers and servers iwth Java it sucks.
To have a running Java Virtual Machine and run Java applications on your Linux PC you could use JRE (the Java Runtime Environment) and JDK (Java Development Kit) which is a set of Java tools and compilers to translate Java code to a .JAR .WAR and the rest of the Java Machine running formats.
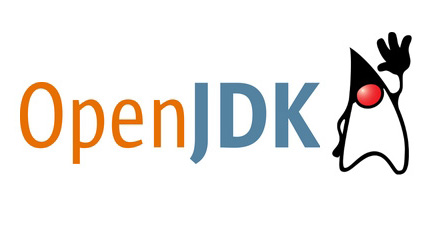
OpenJDK (Open JDK) is free (open source) implementation of Oracle Sun Microsystems of Java SE 7 mostly licensed under GPLv2 (but with some linking to a Java class library that is not truly free. OpenJDK includes as components the backend Virtual Machine (HotSpot), the Java Class Library, javac (the java compiler) and IcedTea (which is Redhat's free implementation of Java Web Start plugin.
Install OpenJDK 8 JDK and JRE
OpenJDK is installable by default on Debian and most other distros, to install it on Debian:
linux:~# apt-get install –yes -qq default-jdk
linux:~# apt-get install –yes -qq default-jre
That would provide your system with support for java-sdk, java2-sdk, java5-sdk, java6-sdk, java7-sdk, java8-sdk's free implementation.
linux:~# java -version
linux:~# java version "1.8.0_181"
Java(TM) SE Runtime Environment (build 1.8.0_181-b13)
Java HotSpot(TM) 64-Bit Server VM (build 25.181-b13, mixed mode)
I have used openjdk but as there are issues with some Java programs because of Java compitability issues. Nowadays most of the timeI choose to usually install the Official Latest Oracle Java 8. The reason is I often have to install on servers application servers such as:
- Tomcat
- JBoss
- WildFly
- Jetty
- Glassfish
- WebLogic
- Cassandra
- Jenkins
Install Latest Official Oracle Java 8
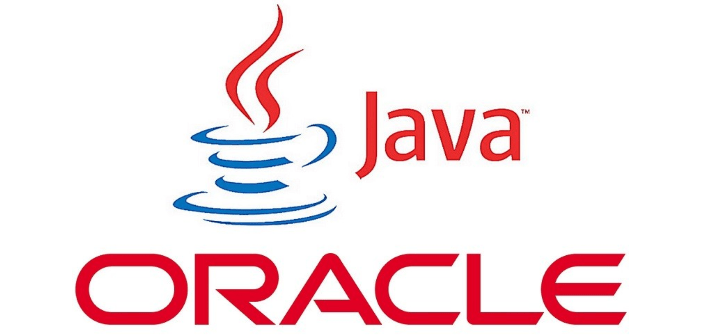
1. Download Oracle Java installable binary
To download latest official release check out Oracle's download page and copy the link to latest Java archive and select the appropriate architecture x64 / 32 bit / arm etc., as of time of writting this article latest Stable Java version is JDK-8U181.
linux:~# curl -L -b "oraclelicense=a" -O http://download.oracle.com/otn-pub/java/jdk/8u181-b13/96a7b8442fe848ef90c96a2fad6ed6d1/jdk-8u181-linux-x64.tar.gz
Notice the -b "oraclelicense=a" which will pass on to the remote web server accept Oracle's license which is a prerequirement to continue to download.
2. Create directory for Java
linux:~# mkdir -p /usr/local/oracle-java-8
3. Extract the Java .tar.gz to /usr/local/oracle/java-8 or another directory
where java will live
linux:~# tar -zxf jdk-8u181-linux-x64.tar.gz -C /usr/local/oracle-java-8
If you have used Java OpenJDK beforehand and installed Oracle Java according to the instructions above you might end up with multiple Javas installed by default, however Debian Linux will have a symlinks to java javac (java compiler), javaws (Java web start).
Thus just executed java will return
linux:~# java -version
java version "1.8.0_181"
Java(TM) SE Runtime Environment (build 1.8.0_181-b13)
Java HotSpot(TM) 64-Bit Server VM (build 25.181-b13, mixed mode)
4. Set Oracle Java to be default for the Debian system
linux:~# update-alternatives –install "/usr/bin/java" "java" "/usr/local/oracle-java-8/jdk1.8.0_181/bin/java" 1500
linux:~# update-alternatives –install "/usr/bin/javac" "javac" "/usr/local/oracle-java-8/jdk1.8.0_181/bin/javac" 1500
linux:~# update-alternatives –install "/usr/bin/javaws" "javaws" "/usr/local/oracle-java-8/jdk1.8.0_181/bin/javaws" 1500
An alternative way to set Java to point to Oracle Java instead of OpenJDK is
linux:~# update-alternatives –config java
There are 2 choices for the alternative java (providing /usr/bin/java).
Selection Path Priority Status
————————————————————
* 0 /usr/local/oracle-java-8/jdk1.8.0_181/bin/java 1500 auto mode
1 /usr/lib/jvm/java-8-openjdk-amd64/jre/bin/java 1081 manual mode
2 /usr/local/oracle-java-8/jdk1.8.0_181/bin/java 1500 manual mode
Press <enter> to keep the current choice[*], or type selection number:
Install Latest Official Oracle Java 10
To install Oracle Java the process is the same:
linux:~# wget –header "Cookie: oraclelicense=accept-securebackup-cookie" <paste the download link here> linux:~# mkdir /usr/local/oracle-java-10/ linux:~# tar xvzf jdk-10.0.1_linux-x64_bin.tar.gz -C/usr/local/oracle-java-10 linux:~# update-alternatives –install "/usr/bin/java" "java" "/usr/local/oracle-java-10/jdk-10.0.1/bin/java" 1500 linux:~# update-alternatives –install "/usr/bin/javac" "javac" "/usr/local/oracle-java-10/jdk-10.0.1/bin/javac" 1500 linux:~# update-alternatives –install "/usr/bin/javaws" "javaws" "/usr/local/oracle-java-10/jdk-10.0.1/bin/javaws" 1500
Uninstall OpenJDK previous installation
If you choose to use Oracle Java in favor of OpenJDK you might want to also remove the openjdk not to take space on your Hard disk, to so so:
linux:~# apt-get remove default-jre