I wanted to connect my Nokia Communicator 9300i device via bluetooth on Linux on
my Thinkpad running Debian GNU/Linux unstable. By default my bluetooth is disabled
because I usually do not use the bluetooth.
To make the bluetooth back running I had to issue the command:
# echo "enable" > /proc/acpi/ibm/bluetooth
Next the bluetooth-wizard came to play:
# /usr/bin/bluetooth-wizard
and then I had to follow the intuitive dialogs,a 4 digit code was generated by my Linux system the whole system was required to be provided
on the Nokia Communicator.
The only left thing is to use gnome’s bluetooth-applet “Blowse Files” feature.
Here is a screenshot showing up the bluetooth-applet in case if you wonder how the app looks like

In case if bluetooth-applet is not appearing as an applet in your gnome panel. You might need to:
# /usr/bin/gnome-control-center
– Search for the Bluetooth menu:
Make sure the “Show Bluetooth icon”‘s tick is presented
Last thing to note is that I tried using the bluez-gnome debian package
as a mean to communicate with the Phone unsuccesfully. As far as I could understand
from a couple of posts I’ve red online the Nokia communicator requires the obex
protocol to communicate data. This is not supported by bluez-gnome.
I’ve also red a couple of interesting posts which explained how to usep3nfs to mount your telephone via the unix nfs protocol
There is an old article explaining how to do the mount via p3nfs in Ubuntu which
can be red here
Posts Tagged ‘gnome panel’
Nokia Communicator 9300i connection via Bluetooth on Debian GNU/Linux Unstable
Saturday, October 24th, 2009Tags: article, connection, couple, echo, gnome panel, Linux, Nokia Communicator, Show Bluetooth, use, usr bin
Posted in Bluetooth, Linux and FreeBSD Desktop, Mobile Phone Apps & Games | No Comments »
How to change GNOME Resolution with a command using terminal or console on Debian GNU / Linux and FreeBSD
Friday, January 6th, 2012I'm testing some old school arcade games, available from Debian's package repositories and quitting one of the games ended me up with a GNOME Screen Resolution of 640×480 pixels.
I wanted to revert back to the Classics resolution, so what I would normally do to do that is use >GNOME menus:
System -> Preferences -> Monitors
In that huge screen resolution on my 14 inch lenovo notebook screen, however the System menu cannot fit in 640×480 resolution. You can see the non-screen fitting System on the screenshot below:
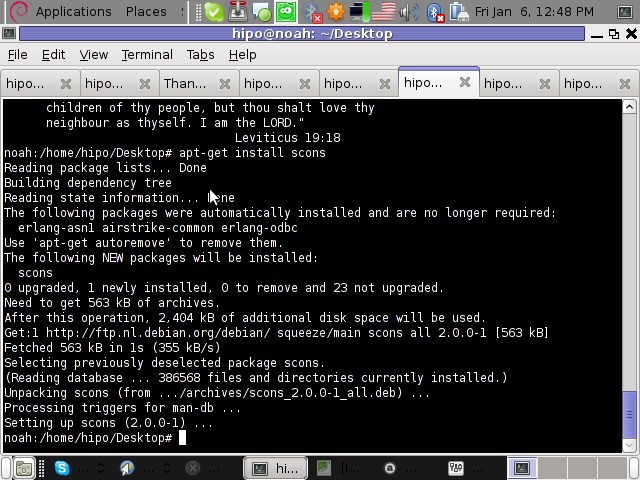
Having this situation, I needed a way to change back to my normal daily used 1024x768px screen resolution to continue my daily work by some other way.
One possible solution I thought of was Logging Off Gnome and logging again. Loggig off and log on again would usually restart the initiated GNOME session and therefore will reset the screen resolution to my default 1024×768 / 32 bit color.
Having the unobservable System gnome panel menu on my screen however made using the usual Log off procedure via System -> Log Out myusername impossible…
Another possible way to actually restart my screen and hence revert back to my original resolution is achiavable using the classical restart X server key switch CTRL + ALT + backspace (bckspc) . Though this was a possible approach to the situation, I had a bunch of programs already running on my desktop and I did not wanted to interrupt my desktop session, what I was looking for is simply change the screen resolution size .
With all said I had to look up for alternative way (preferably easy) way, to revert back my screen resolution to my desired 1024×768.
As a console guy, I was interested if there is some kind of possibility to change my GNOME resolution directly using xterm or gnome-terminal , after a bit of check up online, I've found few threads started by people who were looking just like me for a way to change GNOME / KDE screen resolution size on various distributions Linux desktops as well on Free/Net/Open/BSDs. The answer to the question on few places was the command xrandr which I had used some few years ago to initiate remote X server connections via SSH
xrandr is actually a great tool part of the x11-xserver-utils
Actually xrandr is capable of doing a few things besides setting the screen resolution size, just to name a few it supports change the screen orientation, reflection of the output of the screen, adjust brightness, set color gamma etc. etc.
It is good to mention that xrandr changes the resolution not on a GNOME level but on Xorg server level.
Using xrandr to change the screen resolution appeared to be very easy.
1. First I issued xrandr to check all the supported xrandr resolutions by my X server
hipo@noah:~/Desktop$ xrandr Screen 0: minimum 320 x 200, current 1024 x 768, maximum 8192 x 8192VGA1 disconnected (normal left inverted right x axis y axis)LVDS1 connected 1024x768+0+0 (normal left inverted right x axis y axis) 304mm x 228mm 1024x768 60.0*+ 50.0 800x600 60.3 56.2 640x480 60.0 59.9 TV1 disconnected (normal left inverted right x axis y axis)hipo@noah:~/Desktop$
From the output you can see I have 3 basic resolutions configured in my Xorg, I can switch between.
2. To switch to my previous default screen resolution
hipo@noah:~/Desktop$ xrandr -s 1024x768
After using xrandr command to revert back to my default screen size, I realized there is two other (partially command line partially gui) way to change to 1024×768 pixels.3. Through launching gnome Control Center and searching for Monitors menu.
If one prefers this way he can;
i) press ALT+F2 to invoke Gnome's Run Application dialog
ii) issue gnome-control-center command:
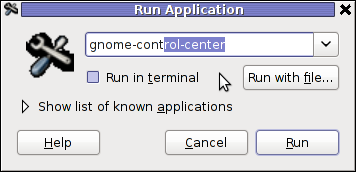
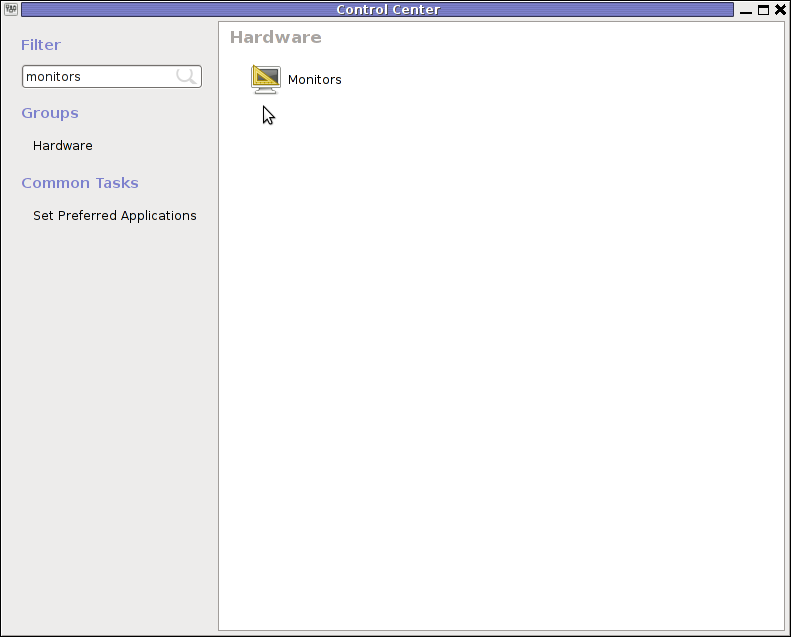
4. By invoking gnome's Control Panel -> Monitors settings window by a command
hipo@noah:~/Desktop$ gnome-display-properties
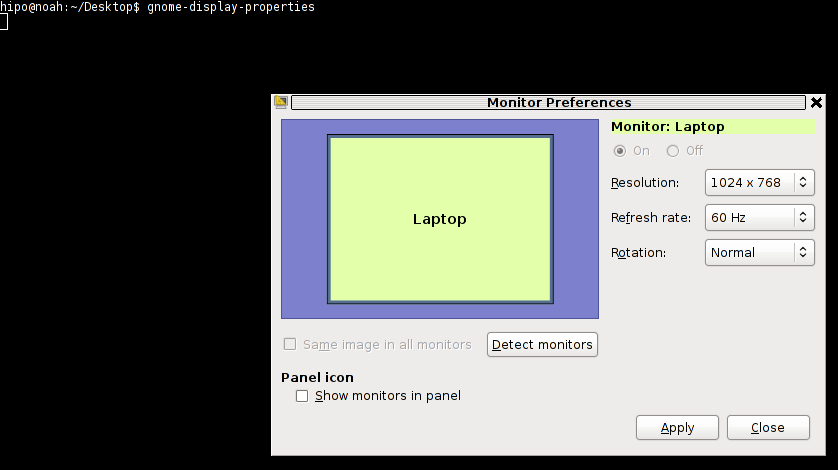
Tags: Alt, arcade games, Auto, bckspc, change, debian gnu, Desktop, Draft, freebsd, Gnome, gnome panel, gnome resolution, gnu linux, hipo, key switch, level, Linux, menu, menus, Monitors, noah, notebook, old school, package, panel menu, possibility, possible solution, repositories, resolution size, right, screen, screenshot, size, system menu, terminal, threads, work, x server, Xorg, xterm
Posted in FreeBSD, Linux and FreeBSD Desktop | 2 Comments »




